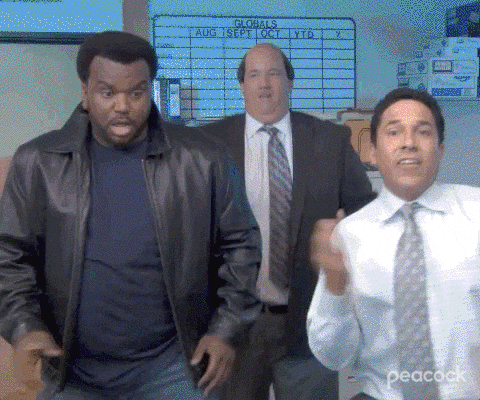Did you ever notice when you log into your WordPress backend, you see the daunting numbered circle next to the “updates” section and never want to touch it? I don’t blame you. Once you get over 3 updates needing to be made, I even get a little hesitant. Why? Because even the simplest update can make your site slow down, cause errors or even result in a complete site crash. Most of the time, too many updates pile up and it becomes overwhelming to tackle them. While you have enough on your plate already, updates are just not on the priority list. But there are a multitude of problems you can face if you don’t update! Above all, you could leave your website vulnerable to malicious attacks.
Things to do before updating WordPress website
Given how useful and important updating WordPress is, you might think you should immediately start updates. But there are a few things you need to do before you start with the updates.
- Backup your site.
WordPress updates can be volatile. In case something goes wrong, like a site modification clashes with the update, you need to be able to roll back to a functional site. By backing up your database, plugins, and themes, you’ll be able to keep your site functional. - Turn off caching.
There is a chance that caching saves pages undergoing maintenance, in which case it will present a broken or incomplete version of your site to your visitors. So it’s best to turn it off before you start updates. - Update themes and plugins.
Theme and plugin developers usually know when an update is about to be released and update their products to match. By updating what you’re using before installing the WordPress update, you can be certain that any incompatibility issues are mitigated. - Deactivate themes and plugins.
Once WordPress is updated, there could be conflicts with plugins and themes. Therefore, it is safest to deactivate all of them (except one active theme), so that when the update is complete, you can reactivate them one by one to make sure you will catch out any conflicts. This step will save you a lot of time troubleshooting in case of downtime. - Copy custom code from core files.
A lot of sites use the .htaccess file to implement geoblocking or whitelist IPs. Or perhaps, have changed the database prefix in the wp-config.php file. If you have done so, make a copy of your existing core files before applying the update. - Backup modified stock WordPress themes.
When customizing a theme, we usually recommend creating a child theme and making changes to that. However, sometimes changes are made directly to the original theme. In the case of third-party themes, this doesn’t present a problem during a WordPress update, although the case may well be different when updating those themes. With stock WordPress themes though, there may be changes to those files, and the corresponding ones on your site will be overwritten as a consequence of a WordPress update. Therefore, if you have made changes to a stock WordPress theme, back it up. - Install a WordPress maintenance plugin.
Use a maintenance plugin during the update to keep out any visitors to your site. Ideally, the WordPress update will not affect operations too much, but it is better to be cautious.
Still sounds scary. What else can I do?
You’re in luck! With our hosting or maintenance packages, we can do all of this for you! Our hosting packages include a staging site–along with daily backups–so you can test out all the updates without the fear of crashing your site. There are also many backup options available if you’re happy with your hosting company–shoot us an email and we’ll be happy to jump on a call!